A month after the release of Beta 2, Google has recently officially released Android 13 Beta 3 which is compatible with Pixel phones. This release is the penultimate delivery before the final software arrives for the new operating system from the great G, which will be released in September.
With Beta 3, Android 13 is reaching platform stability, which is an important milestone for app developers because it means that all app-related behaviors in the operating system and APIs are now final. For this reason, the creators have already started working on Android 13 compatibility for their platforms.
What’s new in Android 13 Beta 3?
Android 13 brings with it a renewed focus on privacy, security, and productivity, as well as better support for tablets and large screens built on the work that began with Android 12L.
you can see: Gmail: What happens when you try to send more than 500 emails in the same day?
There’s also a new notification permission, a revamped photo sharing picker, themed app icons, language support for each app, and support for modern standards like HDR video, Bluetooth LE Audio, and MIDI 2.0 over USB.
Mobile phones compatible with Android 13 Beta 3
So far, Android 13 Beta 3 Available for all devices Google Pixel It has been launched from 2019, including the Pixel 4 and Pixel 4 XL. These are the elect:
- Pixel 6 Pro
- Pixel 6
- Pixel 5a 5G
- Pixel 5
- Pixel 4a (5G)
- Pixel 4 A
- Pixel 4 XL
- Pixel 4.
Other phone users Android It can also be accessed Android 13 Beta 3 After registering in the beta program through the official website of the Google operating system and choosing the device they want to connect.
you can see: Google Chrome: Learn the trick to finding what you’re looking for through photos
Step by step to disable recording in Google Assistant
If you don’t like the idea that your Google Assistant listens to everything you say when you use the “Hey Google” command, you shouldn’t install any weird apps and follow the instructions below:
- Go to phone settings and select Google.
- Then go to Google Apps Settings > Search, Assistant and Voice > Google Assistant.
- Select “Hey Google and Voice Match” and turn off the Hey Google switch.
- On this same screen, tap on the three dots in the upper right corner.
- Click on Google Activity Controls and go to Web & App Activity at the top.
- Click the “Deactivate” button so that Google Assistant stops recording everything you speak.
- To specifically stop Google Assistant audio recordings, uncheck the Include audio recordings box.
On the other hand, you can also view and delete all the existing Google Assistant data that has been saved by tapping on its icon. You can even choose an option so that the recordings are automatically deleted every certain period.

“Problem solver. Proud twitter specialist. Travel aficionado. Introvert. Coffee trailblazer. Professional zombie ninja. Extreme gamer.”
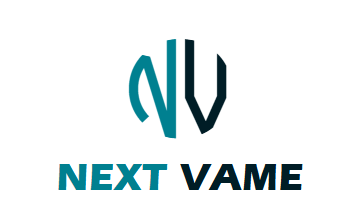

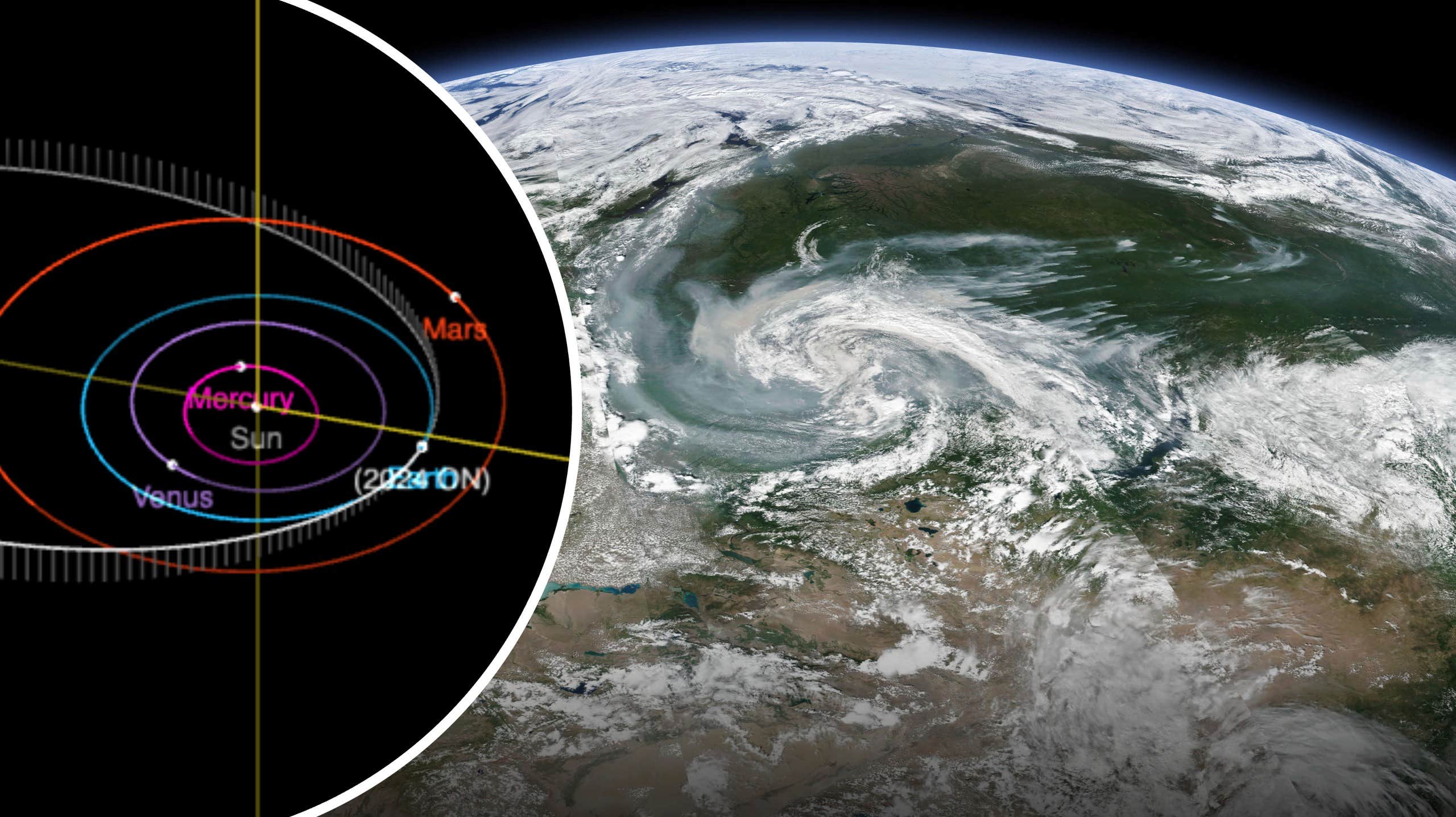

More Stories
With a surprise in the case: a strange cell phone from Nokia was introduced
PlayStation Stars: what it is, how it works and what it offers to its users | Sony | video games | tdex | revtli | the answers
t3n – Digital Pioneers | digital business magazine