When Apple introduced the ability to unlock the iPhone with the Apple Watch, It was a life saver For anyone wearing a mask during a pandemic. But convenient functions are not limited to your smartphone. You can also use your Apple Watch to unlock your Mac and securely accept app requests.
The feature is called Auto Unlock, and it technically made its way to Macs long before Apple decided to bring it to iPhones. However, you might not have heard of it if you just bought a shiny new Apple Watch or recently transitioned into the Apple ecosystem.
Prepare your Mac
To get started, you need to make sure all your devices are compatible. Your Mac must be from mid-2013 or later and be running at least macOS Sierra. This is how you check to make sure:
- click it apple icon in the upper right corner of your screen
- To determine About this Mac To see what year your Mac is
- If you are still not sure, select System Report at About this Mac existing
- From there, tap the network > wireless. Search in interfaces class to see if Auto unlock supported.
Once you make sure your Mac is compatible, there is one thing you need to do:
- Make sure of that Bluetooth and Wi-Fi are enabled. The feature will not work if you only have one enabled and the other not.
set your watch
:no_upscale()/cdn.vox-cdn.com/uploads/chorus_asset/file/23342170/IMG_2738.jpg)
First, make sure you’re signed in to iCloud with the same Apple ID on your watch and Mac. If you don’t know how to do this, you can refer to our guide. here.
Next, check which version of watchOS you are using. You can do this on your wrist:
- go to the Settings > General > About
- Make sure you have two-factor authentication enabled for your Apple ID
Well, now you are ready to set your watch. If you’re using watchOS 6 or earlier:
- Go to System Preferences in mac mac
- Click Security and privacy
- Go to general existing
- To determine Let your Apple Watch unlock your Mac
If you’re using watchOS 7 or later, the steps are the same, but there’s an additional requirement: Make sure you’re using a passcode with your Apple Watch. You can do this in the Watch app on your iPhone at Access codeor on your wrist below Settings.
Once you do all that, you should be able to wake up your computer just by wearing your Apple Watch nearby. No password needed!
Approval of applications
:no_upscale()/cdn.vox-cdn.com/uploads/chorus_asset/file/23340653/Screen_Shot_2022_03_23_at_2.24.28_PM.png)
Users running watchOS 6 or later also have the option to accept app requests. (The feature will be enabled automatically when auto-unlock is enabled, so you don’t need to do anything extra.) This means that whenever an app requires authentication, just double-click the side button on your Apple Watch. This includes requests such as opening preferences, viewing passwords, and approving app installs.
Some Apple Watch apps also use this feature. For example, you can use this In cooperation with 1Password.
Problems?
If you are having trouble with the unlock feature, here are some additional troubleshooting tips:
- Make sure Wi-Fi and Bluetooth are turned on. If so, try turning it on and off.
- Restart your computer
- Make sure not to share your screen or share the internet. You can check it out on your Mac at System Preferences > Sharing.
- If you restart your computer, note that you will still need to re-enter your password the first time you log in.

“Problem solver. Proud twitter specialist. Travel aficionado. Introvert. Coffee trailblazer. Professional zombie ninja. Extreme gamer.”
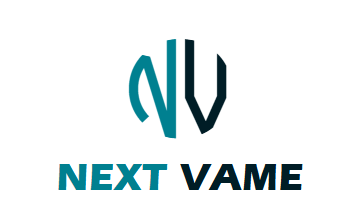

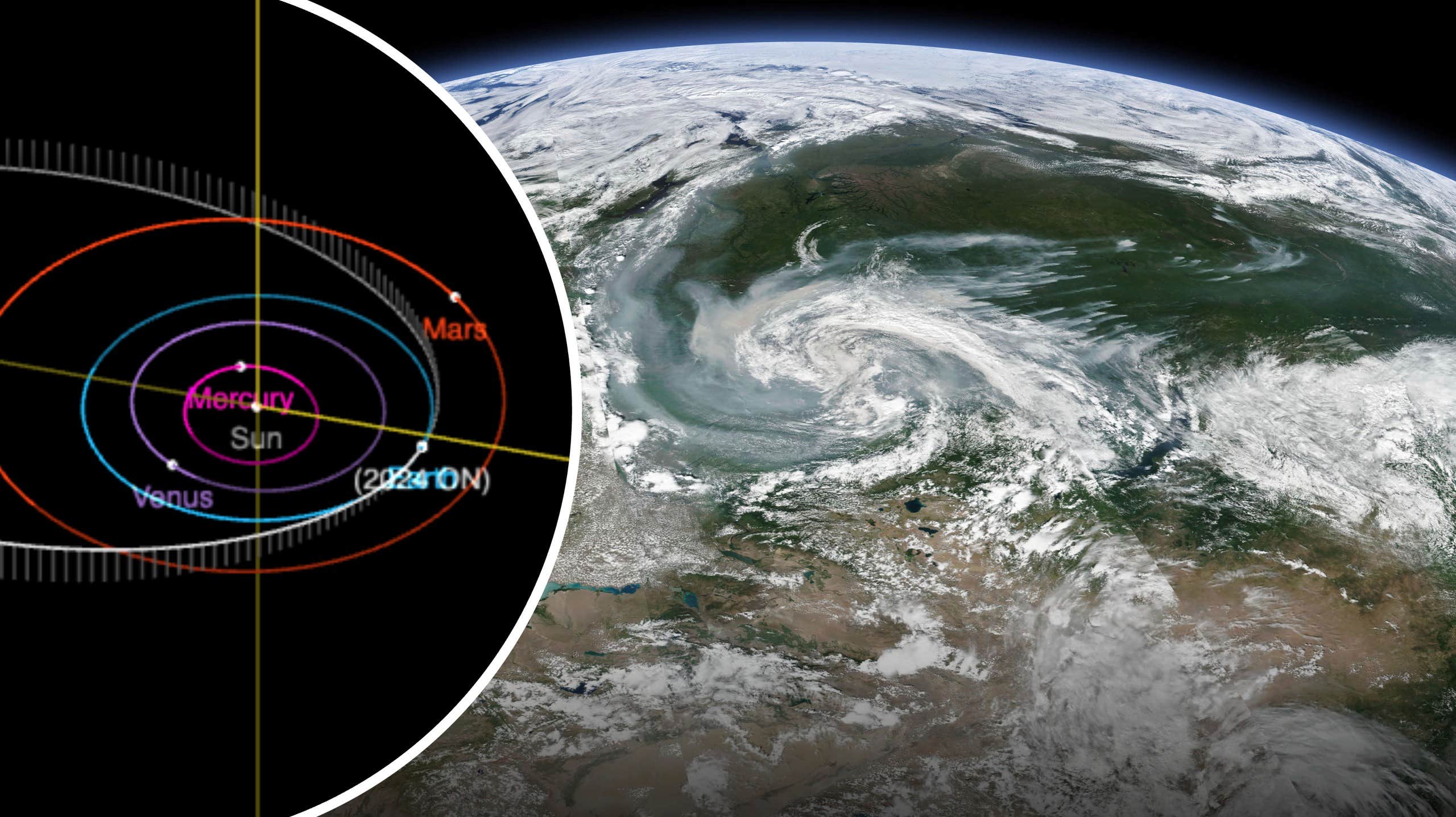
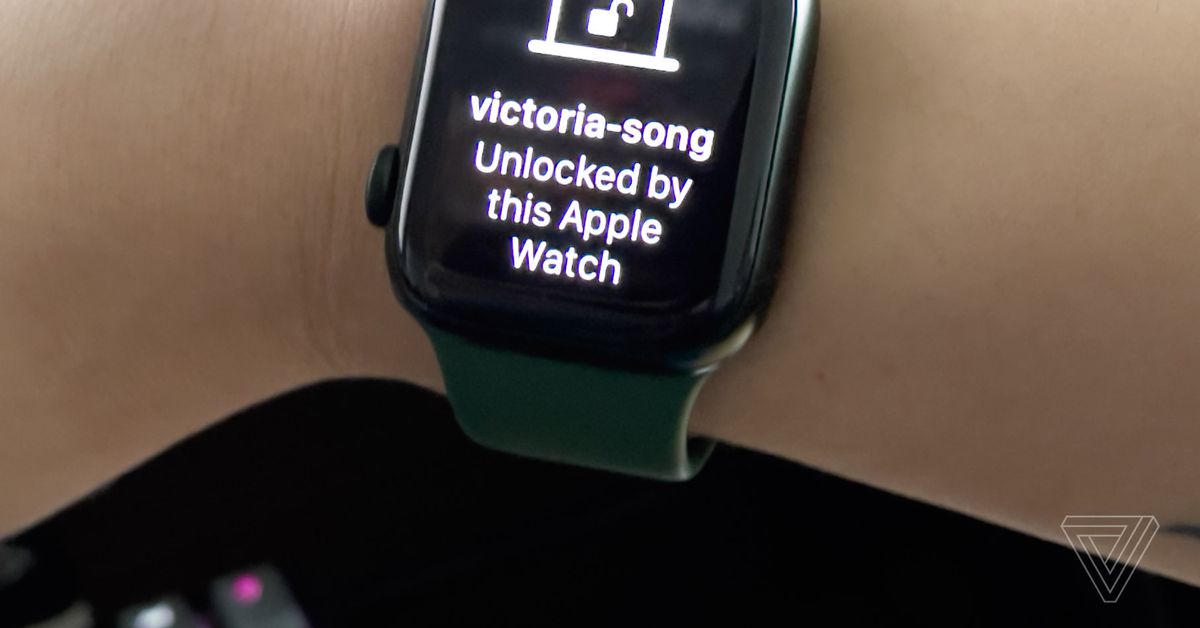
More Stories
With a surprise in the case: a strange cell phone from Nokia was introduced
PlayStation Stars: what it is, how it works and what it offers to its users | Sony | video games | tdex | revtli | the answers
t3n – Digital Pioneers | digital business magazine